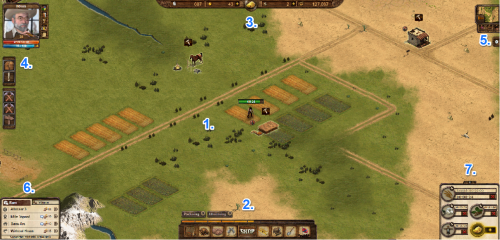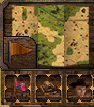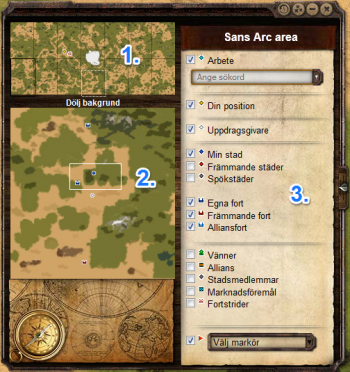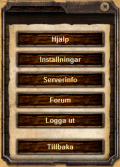Användargränssnitt
Användargränssnitt
Gränssnittet låter dig kontrollera din karaktär. Härifrån kan du nå alla spelets olika delar. Gränssnittet indelat i fem större delar: navigationen (2 & 5), statusindikatorerna (3 & 4), chatten (6), arbetskön (7), och självfallet kartan (1).
Spelöversikt
Kartan (1)
En av de viktigaste delarna i The West är kartan. På kartan hittar du arbeten och städer. Du kan också se var såväl du som andra spelare befinner sig.
Du kan flytta kartan på två sätt, antingen drar du kartan genom att klicka på den och hålla ner vänster musknapp samtidigt som du rör musen eller så använder du piltangenterna på ditt tangentbord.
Den undre menylisten (2)
Centralt placerat vid gränssnittets nedre kant hittar du den viktigaste menyn. Genom att klicka på de olika knapparna kan du öppna olika fönster som närmare låter dig utforska spelets funktioner.
Nedan följer en lista för de olika knapparna med tillhörande beskrivning och snabbkontroll. Snabbkontrollerna låter dig öppna ett fönster genom att klicka på en tangent på ditt tangentbord istället för att klicka på ikonen med musen:
| Knapp | Beskrivning | Snabbkontroll |
|---|---|---|
| I Packningen visas alla Föremål och Produkter som du äger. Här hittar du också den Resande handelsmannen som säljer olika föremål. Du kan också använda utrustningshanteraren för att skapa olika personliga utrustningsuppsättningar som du sedan kan spara för att använda vid senare tillfälle. | ||
| Knappen Stad tar dig direkt till stadsöversikten. | ||
| Självklart kan du också i detta spel hitta vänner. Ingen vill väll alltid spela för sig själv? När du vill se om någon av dina vänner är inloggade kan du via denna knapp hitta allt du vill veta. Och betydligt mer... | ||
| I duellfönstret hittar du föga förvånande information om dueller. Fönstret är uppdelat på tre flikar. Under den första fliken hittar du banditer (NPC:er, dvs "datorstyra spelare"), som du när som helst kan duellera oberoende av var du befinner dig. På den andra fliken hittar du spelare som befinner sig i närheten av dig på kartan och som du kan duellera. Hur nära spelaren måste befinna sig kan du välja i rullgardinsmenyn till höger i fönstret. Den tredje fliken visar dina duellfärdigheter, vilket vapen du för närvarande är utrustad med samt var du siktar på dina fiender och hur du valt att undvika skott. | ||
| I Union Pacific affären kan du köpa olika saker för obligationer eller guldklimpar, du kan dock inte kombinera de båda betalsätten. Titta gärna in i affären, där finns något för alla behov. | ||
| Under meddelanden hittar du alla inkomma telegram samt repporter. Du kan även skicka telegram eller blockera spelare om du inte vill få några fler telegram ifrån spelaren. Du kan när som helst avblockera en blockerad spelare. Fliken Rapporter ger dig matnyttig information från arbeten, dueller och fortslag. Du kan dessutom ändra behörighetsinställningarna för en rapporten och dela den med andra. | ||
| Via funktionen hantverk kan du med hjälp av olika produkter tillverka nya produkter som kan användas för att ge din karaktär olika fördelar. Du kan även öppna hantverksmenyn via fliken längst åt höger i fönstret med information om din karaktär. | ||
| Knappen Arbete visar dig en lista över alla arbeten som du kan utföra samt deras tillhörande produkter. Om du har premiumbonusen automation aktiverad kan du även starta arbeten härifrån. | ||
| Här visas eventuella fortslag om några sådana har lagts. Här kan du även hitta en lista över de fort som ägs av din stad och allians samt historik över tidigare fortslag och möjligheten att söka efter fort. Om du inte känner att du är redo att delta i ett riktigt slag listas här även aktiva manöverövningar ("låtsasstrider"). |
Erfarenhetspoäng
Rakt ovanför menylisten hittar du en orange mätare. Mätaren visar hur nära du är att nå nästa nivå, alltså hur många erfarenhetspoäng du har. När mätaren är fylld går du upp en nivå och mätaren återställs.
Snabbkontroller
Förutom de ovan listade snabbkontrollerna finns det ytterligare för kartan och fönstren:
Fönster
- W = Nästa fönster
- Shift+W = Föregående fönster
Karta
- Mellanslag = Centrera kartan på din karaktär
- Nedåtpil = Flytta kartan nedåt
- Uppåtpil = Flytta kartan uppåt
- Vänsterpil = Flytta kartan åt vänster
- Högerpil = Flytta kartan åt höger
- M = Öppnar minikartan
Detta är förstås inte alla tillgängliga snabbkontroller. En komplett lista kan du hitta i inställningarna, där kan du även ändra snabbkontroller.
Fönster
Ovan nämna knappar öppnar, som sagt, fönster. Dessa syftar till att göra spelet lättare att överblicka samt att göra det lättare att göra flera saker samtidigt. Att navigera i fönstren är ingen större konst, det mesta görs med ett simpelt musklick.
Över menylisten (3)
I den övre menyn hittar du ditt kontosaldo för spelets tre valutor (dollar finns representerat som kontanter och pengar på banken, se nedan). Längst till vänster ser du hur många obligationer du har följt av hur många guldklimpar du för närvarande har kopplat till ditt konto. Genom att klicka på antalet guldklimpar tas du till fönstret för premiumköp. I mitten ses en större guldklimp. Genom att klicka på denna öppnar du fönstret för hantering av premiumfunktioner där du kan köpa premium, se vad du har lagt dina guldklimpar på samt aktivera eller deaktivera olika premiumfunktioner. Numren till höger om guldklimpen är dina kontanter samt de pengar du har på banken till höger.
![]()
Karaktärsinformation, saloon och informationslist (4)
Karaktärsinformationen i det övre vänstra hörnet ger dig nödvändig information gällande din karaktär såsom Hälso- och Energipoäng, nivå och din karaktärs avatar samt din karaktärs namn. Genom att kicka på karaktärens namn visas din profil såsom andra spelare ser den. Om du klickar på din profilbild (avatar) visas karaktärsfönstret.
I karaktärsfönstret visas information om karaktären såsom dess nivå, erfarenhetspoäng, hälsopoäng och duellnivå. Här visas även en översikt av karaktärens karaktärsklass, möjligheten att skapa en egen karaktärsprofil (avatar) och karaktärens yrke.
Bredvid din profilbild och övrig karaktärsinformation såsom hälsopoäng visas flertalet mindre ikoner:
- Färdigheter: Färdighetsfönstret ger dig en överblick över dina nuvarande färdigheter och attributpoäng. Du kan även, efter att du erhållit sådana, placera ut färdighets- och attributpoäng via detta fönster. Shamanen finns även tillgänglig här.
- Uppdragsbok: I uppdragsboken visas alla uppdrag som du accepterat och deras krav, samt en lista över alla uppdrag som du klarat av.
- Prestationer: Här hittar du alla prestationer i spelet. När du erhåller en prestation får du prestationspoäng och ofta föremål, erfarenhet eller vi vissa fall även pengar.
- Ranking: I topplistorna kan du se på vilken rank du eller din stad ligger. Det finns olika topplistor, sorterade efter erfarenhetspoäng, duellpoäng, färdigheter eller stadspoäng. Här återfinns även Hall of Fame.
- Dagliga uppgifter / Obligationslista: De dagliga uppgifterna, några av vilka du kan acceptera via affischen i saloonen, spökstaden eller Waupees indianby, ger dig obligationer när du klarar av dem. Läs mer om hur du kan få obligationer här.
Saloon
I saloonen träffar du uppdragsgivare. Här kan du acceptera nya uppdrag, avbryta uppdrag och avsluta avklarade uppdrag. I uppdragsboken kan du se de pågående uppdragen och deras krav. Även avklarade uppdrag listas här.
Informationslist
Informationslisten visas rakt under saloonen. Här visas användbara tips, rapporter och spelhändelser. För musen över en notifikation för att läsa dess innehåll. Genom att trycka på notifikationen stänger du den.
Inställningar och minikarta (5)
I det övre högre hörnet finns en karta i miniatyr, detta är minikartan. Du kan använda den för att skaffa dig en överblick över hela världen eller för att hitta en specifik plats. Rakt under minikartan hittar du ett kugghjul, om du klickar på det tas du direkt till inställningarna.
Minimap
För att öppna minikartan klickar du helt enkelt på kartminiatyren.
För att ge en bättre översikt är minikartan indelad i tre delar.
Världskarta (1)
Överst till vänster hittar du världskartan. Här kan du se alla sektorer, så kallas varje mindre del av kartan, som en helhet. Den sektor som du för närvarande tittar på visas med en vit streckad linje runt sig.
Du kan snabbt centrera världskartan till en viss del, sektor, genom att klicka på den sektor till vilken du vill centrera kartan. Den sektor som du ser (se nedan) ändras nu till sen valda sektorn. Sektorn som du valt indikeras av en vit streckad linje som löper runt den. Spelvärlden består av 14 sektorer.
Sektor (2)
Rakt under världskartan följer en vy av den valda sektorn. En rad symboler finns utritade på kartan varav några av de viktigaste är symbolen för din egen stad (blå punkt), främmande städer (röd punkt), spökstäder (grå punkt) och uppdragsgivare (vit punkt).
Symbollista (3)
I symbollistan till höger hittar du samtliga symboler som du kan välja att visa på kartan. Genom att klicka i kryssrutan bredvid varje symbol kan du välja att visa eller dölja symbolen på kartan. Precis som med världskartan så kan du även på sektorskartan se vad du tittar på. Det du ser som kartan (punkt 1 här) markeras med en vit rektangel på sektorskartan.
Med sökfältet kan du visa var ett specifikt arbete kan utföras. När du valt ett arbete (tryck på pilen för att via en lista) markeras alla ställen i den valda sektorn där jobbet kan utföras med en turkos punkt. Om du inte kommer ihåg arbetets namn kan du även söka efter det genom att börja skriva namnet på arbetet, systemet ger dig då förslag på vad du borde leta efter. Du kan även söka efter en produkt och på så vis hitta arbetet som ger produkten (hammare = reparera staket t.ex).
Med uppdateringen till 2.03 infördes funktionen att spara positioner på kartan som markörer och sedan dela dessa markörer med andra. Om du har skapat någon markör så kan du välja att visa den här.
Centrering
Rakt under minikartan hittar du tre andra symboler som från vänster till höger representerar dina fort, din stad och din karaktär. De två förstnämnda visas endast om din stad äger fort respektive om du är med i en stad. När du klickar på någon av ikonerna centreras kartan på den till ikonen associerade platsen. Skulle du äga flera fort får du välja vilket du vill visa från en lista som visas när du klickar på ikonen med fortet.
Inställningar
Via inställningarna kommer du åt än fler funktioner i spelet. Här finns bland annat länkar Hjälpen, till dina kontoinställningar, serverinställningarna, och det svenska forumet. Du kan även logga ut här ifrån för att lämna spelet eller byta spelvärld.
Chatt (6)
Chattfunktionen finns för att underlätta kommunikation inom städerna, fortslagen och spelvärlden. Här kan du prata med andra cowboys i din stad eller allians, och ofta hittar du under pågående fortslag också de order du bör följa här.
Arbetskön (7)
I arbetskön som du hittar i skärmens nedre högra hörn. Här visas vad din karaktär för närvarande pysslar med, och vad du ämnar göra sedan. Du kan köa upp till fyra uppgifter (t.ex arbeten) i taget, med premiumfunktionen automation kan du köa upp till nio arbeten i rad. Skulle du vilja avbryta ett arbete gör du detta genom att klicka på det röda "X":et på det jobb du vill avbryta.
|
Grundläggande:
|
|
|
Vidare läsning:
|
Erfarenhet · Fort · Fortstrid · Föremål · Hantverk · Hälso- och Energipoäng · Karaktär · Packning · Support · The West Forum · Union Pacific · Uppdragsgivare · Äventyr
|